
Visual Studio Code C语言环境配置

第一步 安装gcc编译器
已经确认无误完成这一步的朋友可以跳过 检验方法如下
在windows开始搜索栏里搜索cmd(命令提示符)点开命令提示符
输入以下代码
1 | $ gcc --version |
如果输出为
1 | gcc (Rev6, Built by MSYS2 project) 13.1.0 |
那么你这一步可以跳过了
现在开始教你如何安装gcc编译器
下载MinGW-w64
在windows系统中想使用gcc编译器,一般需要安装MinGW-w64
搜索MinGW-w64进入sourceforge网站下载压缩包

下载完后把压缩包解压到你想放的文件目录下
上面的方式在10.3时试出现了一些疑惑的状况,建议更换为以下方式
点进这个网址
找自己需要的安装包
i686是32位系统,x86_64为64位系统win32是windows系统使用的标准,posix是其他系统(如Linux、Unix、Mac OS)使用的标准ucrt是微软提供的一个通用C++运行时库,提供了许多与C标准库兼容的函数和一些新的C函数,同时还支持Unicode字符集和安全函数,如strcpy_s、strcat_s、_itoa_s等,支持新的C11和C++11标准,适用于win10及更高的系统;msvcrt是微软提供的一个C++运行库,提供了许多与C标准库兼容的函数,不支持新的C11和C++11标准dwarf只有32位可用,没有永久的运行时间开销,需要整个调用堆栈被启用,所以exception不能被抛出;seh可以用于64位GCC
无论放在哪个目录下,请复制或记住里面文件bin的位置
例如C:\msys64\mingw64\x86_64-w64-mingw32\bin
添加环境变量
然后在win11中,依次点击开始-设置-(系统)系统信息-(设备规格下面的相关链接)高级系统设置-环境变量(N)…
选定系统变量下的Path一行后点击编辑-新建
把之前记住的文件位置粘贴或输入进去
点击确定-确定-确定
做完这些后你就可以在cmd中检测有没有装好啦,检测方法见文首
第二步 安装Visual Studio Code
安装VScode
搜索Visual Studio Code进入官网
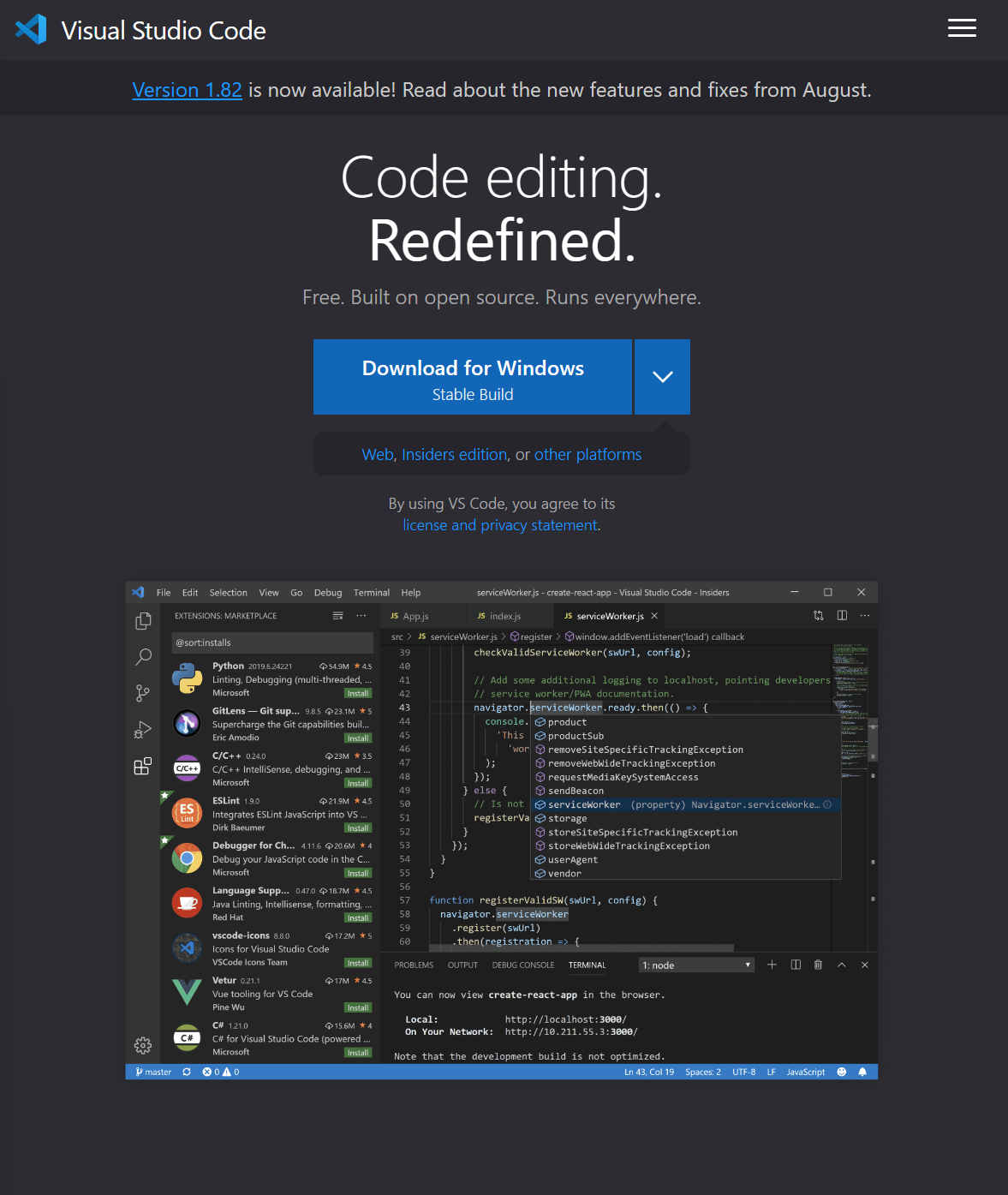
点击Download for Windows
下载完安装包后打开
安装到你想要的位置
注意安装过程中建议勾选 “将”通过Code打开”操作添加到Windows资源管理器文件&&目录上下文菜单”
如果没有勾选,可以看文尾有解决办法
安装完后打开vscode
第三步 VScode配置
安装vscode拓展插件
打开vscode后,在左侧栏选择
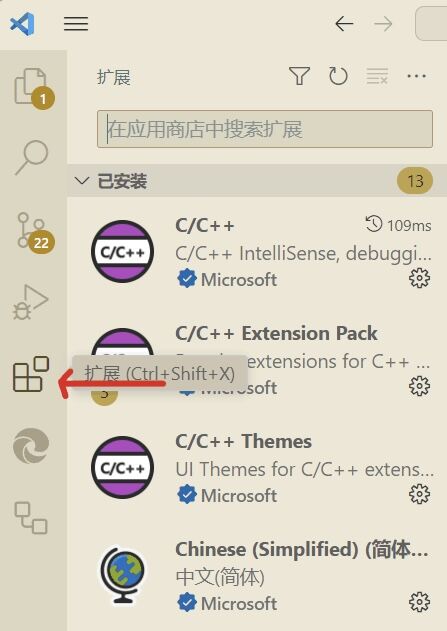
下载图上的四个东西以及CMake、CMake Tools、Code Runner,下完后关闭vscode
代码文件夹
在配置完成前,你要确定你的代码(准确地说是VScode的代码)放在哪里
在一个没有中文的路径位置上新建一个文件夹,文件夹的名字和位置你最好要记住,否则找起来挺麻烦
注意 文件夹的名字也不能有中文!因为c语言是不支持中文的,有中文后期配置会出大问题。
如果你之前已经有了一个合格的文件夹,那么你这步也可以跳过
创建好文件夹后,在vscode中打开这个文件夹,此时如果你是第一次打开这个文件夹,页面上会弹出一段警告,选择“是,信任此作者”即可
开始正式配置
点回拓展,点击C/C++插件右下角的齿轮,点击安装另一个版本,选择1.8.4版的,改完版本重新开启一下vscode
之前不是弄了一个文件夹嘛,点击左栏第一个图标,在你的文件夹里新建一个c语言程序,随便写些可执行代码,之后,按运行代码的快捷键(F5)运行,不要用“run code”运行,此时软件上面会弹出一个选择框,选择C++(GDB/LLDB)
然后再选择最上面的”gcc.exe-生成和调试活动文件”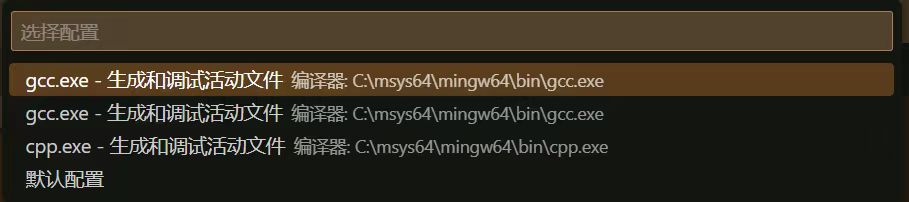
然后就没什么问题了,你这时再回到文件夹里看会发现新增了一个叫作”.vscode”的文件夹,里面会有”tasks.json”和”launch.json”两个配置文件,之后你可以选择再把之前那个插件改回最新版,但是注意不要删除或修改新生成的那个叫作”launch.json”的配置文件就行
至此,基本就配置好了,对于一些特殊情况请在下面继续看
已经有配置经历并出了问题
检查代码所在文件夹的路径
如果你的代码文件夹路径上有中文名,你可能会遇到下面这种情况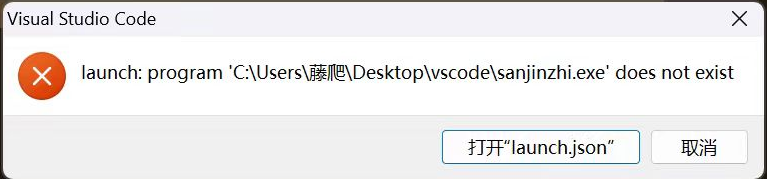
此时只要把文件夹转移到没有中文名的路径上即可再重复之前的操作
检查是否已经有了配置文件
如果你之前有尝试配置过vscode,可能在你的文件夹里已经有了”launch.json”的配置文件,如果配置依旧有问题,请把这个文件删除,重复之前的操作
运行使用的按键
如果你点击右上角的三角形,可能它会给你三种运行方式,这里建议直接使用F5运行即可,如果你不需要进行调试,那么选择Run code也毫无问题
第四步 完善其他配置
这里有一些其他有用的配置
让程序在终端中运行&&保存程序
点击左栏最下方的齿轮(管理),点击设置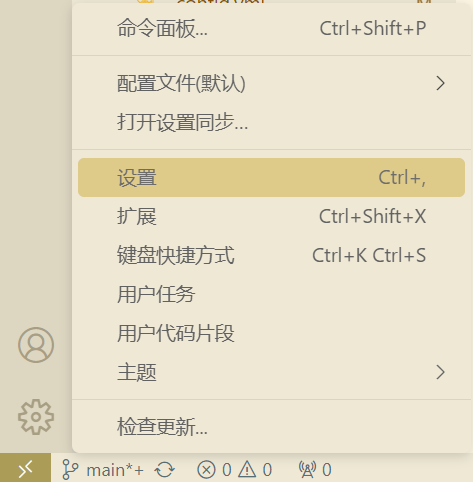
找到Run Code Configuration那一块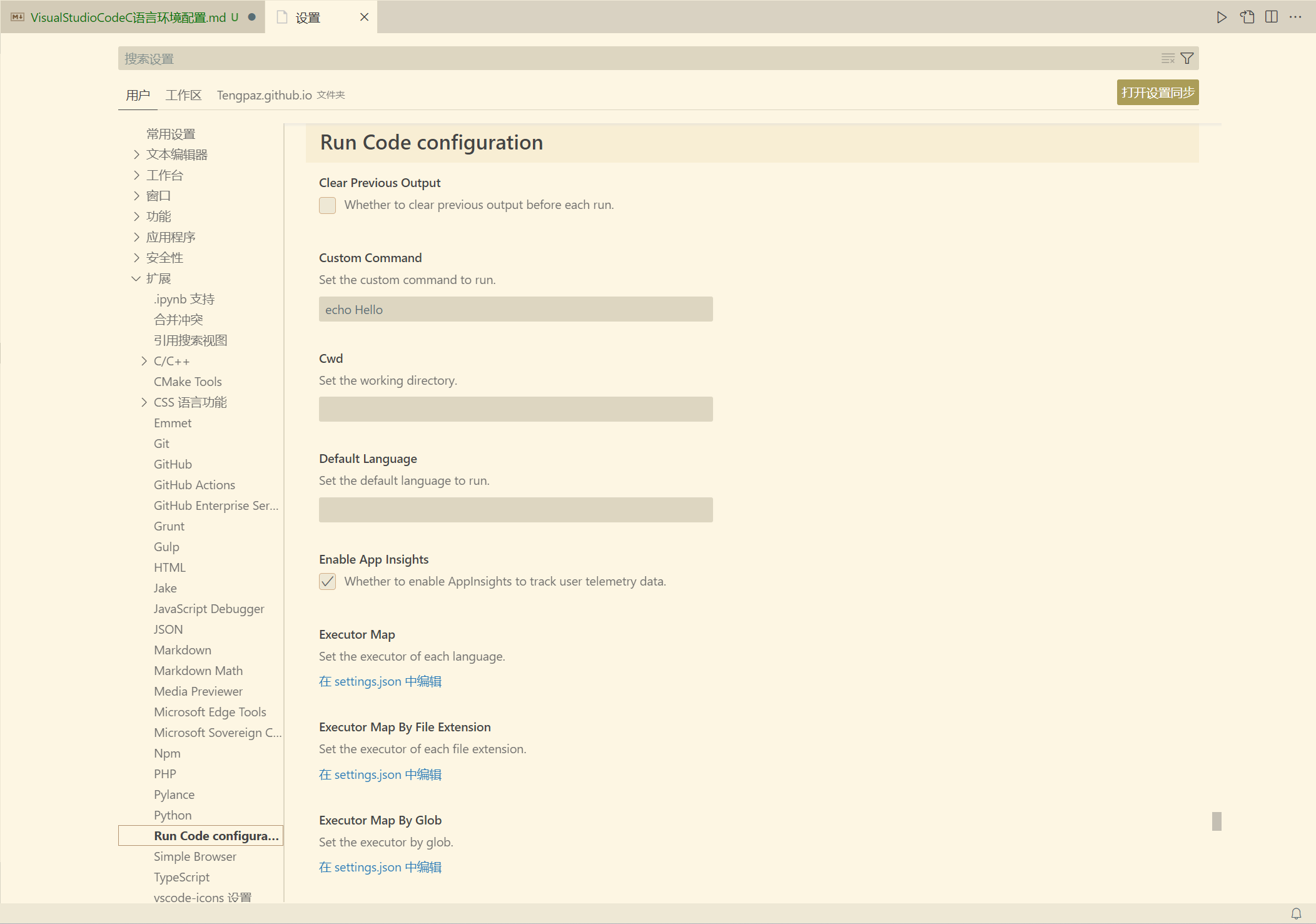
向下划,找到这三项并勾选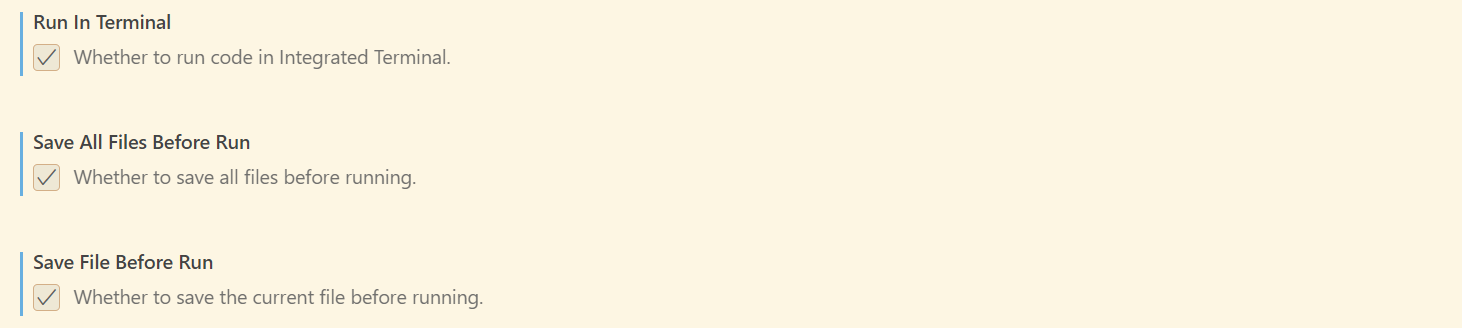
这能让你的程序直接在终端运行,并在你每次运行程序时保存你的程序,避免修改或程序丢失
删除执行程序时生成的.exe文件
当你的代码一多,满屏的.c和.exe可能会让你目不暇接,这里推荐一个方法,这个教程可以看看一个学长的博客,非常有用
搬运工:)
安装时没有勾选之前说过的项的后期解决方案
打开cmd命令提示符,输入regedit打开注册表编辑器
找到HKEY_CLASSES_ROOT
配置“用VSCode打开文件”
找到HKEY_CLASSES_ROOT-*-shell,右键shell点击新建-项
把项的名字设置为VScode(你认得出来其实就可以www)
修改里面默认文件(字符串)的数值数据为用VSCode打开(名字可以自定,右键文件出现的菜单反正会有这个名字,你也可以个性化一点设置成奇怪的名字嘿嘿)
右击建的项VSCode新建可扩充字符串值,名字设置为Icon双击它修改它的数值数据为你的VScode应用程序的路径,比如说我的电脑中是D:\Software\Microsoft VS Code\Code.exe(这一步是给菜单的这一项添加图标缩略图,更好看点而已www)
右击建的项VSCode新建项,名字设置为command,然后修改其中的默认文件的数值数据为”[你的VScode应用程序的路径]””%1”,我的电脑中是”D:\Software\Microsoft VS Code\Code.exe””%1”
注意 所有的字符如双引号都应该要是英文字符,输入法为中文时与输入法为英文时字符打出来有些是不一样的,一定要区分
配置在文件夹空白处右键点击出现的菜单栏的“用VSCode打开文件夹”
找到HKEY_CLASSES_ROOT-Directory-Background,右键Background点击新建-项
把项的名字设置为VScode
修改里面默认文件(字符串)的数值数据为用VSCode打开文件夹(名字可以自定)
右击建的项VSCode新建可扩充字符串值,名字设置为Icon双击它修改它的数值数据为你的VScode应用程序的路径,比如说我的电脑中是D:\Software\Microsoft VS Code\Code.exe(这一步还是给菜单的这一项添加图标缩略图,更好看点而已www)
右击建的项VSCode新建项,名字设置为command,然后修改其中的默认文件的数值数据为”[你的VScode应用程序的路径]””%V“,我的电脑中是”D:\Software\Microsoft VS Code\Code.exe””%V“
配置“用VSCode打开文件夹”
找到HKEY_CLASSES_ROOT-Directory-shell,右键shell点击新建-项
把项的名字设置为VScode
修改里面默认文件(字符串)的数值数据为用VSCode打开文件夹(名字可以自定)
右击建的项VSCode新建可扩充字符串值,名字设置为Icon双击它修改它的数值数据为你的VScode应用程序的路径,比如说我的电脑中是D:\Software\Microsoft VS Code\Code.exe(这一步还是给菜单的这一项添加图标缩略图)
右击建的项VSCode新建项,名字设置为command,然后修改其中的默认文件的数值数据为”[你的VScode应用程序的路径]””%V“,我的电脑中是”D:\Software\Microsoft VS Code\Code.exe””%V“
C程序代码板子~
如果你不想在每次打C语言代码时反复输入
1 |
|
那你可以考虑弄个自己的板子
打开vscode在左上角那里找到文件-首选项-配置用户代码片段-c.json
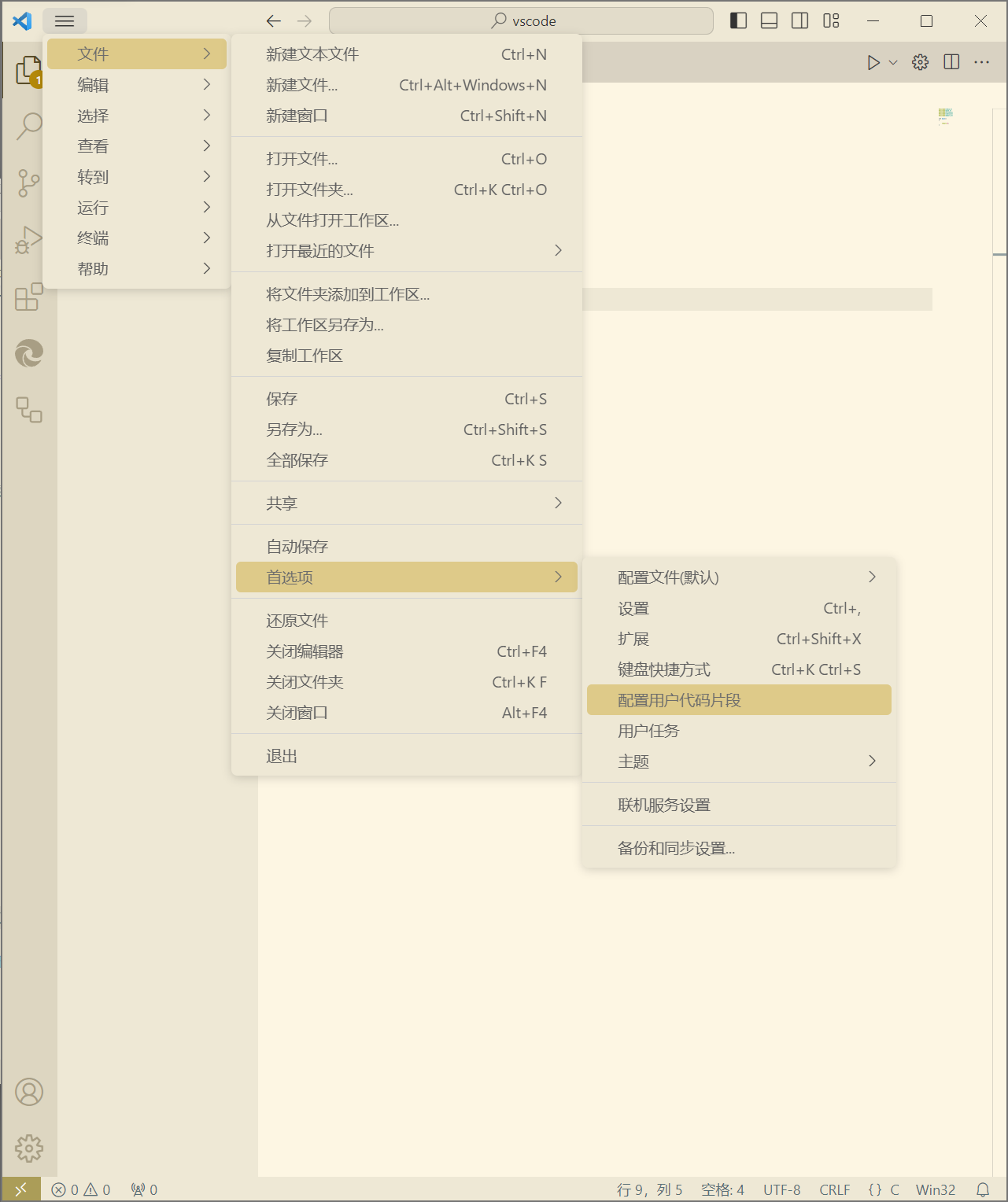
在文件里输入你需要的板子
比如这样
1 | { |
prefix表示调用这个模板你需要输入的东西body就是模板的主体内容啦description是对这个模板的描述,以免后期模板过多弄混$0表示最后打字光标停留的位置
保存后,在你的C语言文件里输入一个C就会跳出选择框,选到C后按Tab键就可以一键粘贴啦~
如果你还有其它需求比如读取数的二进制中1的个数模板
代码片段可能如下
1 | { |
$1表示光标第一次停留的位置,$2以此类推,每次按Tab键就可以实现光标的跳转
这段代码里的花括号里给序号1添加了注释,按Tab键就默认不修改原注释内容并跳转至下一序号,一般情况下这些备注内容可能需要修改,此时相同序号的内容会被统一修改,非常方便
如果本文有什么问题,欢迎指正\ (^ - ^) /
- 标题: Visual Studio Code C语言环境配置
- 作者: Tengpaz
- 创建于 : 2023-09-22 16:37:00
- 更新于 : 2024-10-07 11:36:53
- 链接: https://qinaida.cn/2023/09/22/VisualStudioCodeC语言环境配置/
- 版权声明: 本文章采用 CC BY-NC-SA 4.0 进行许可。